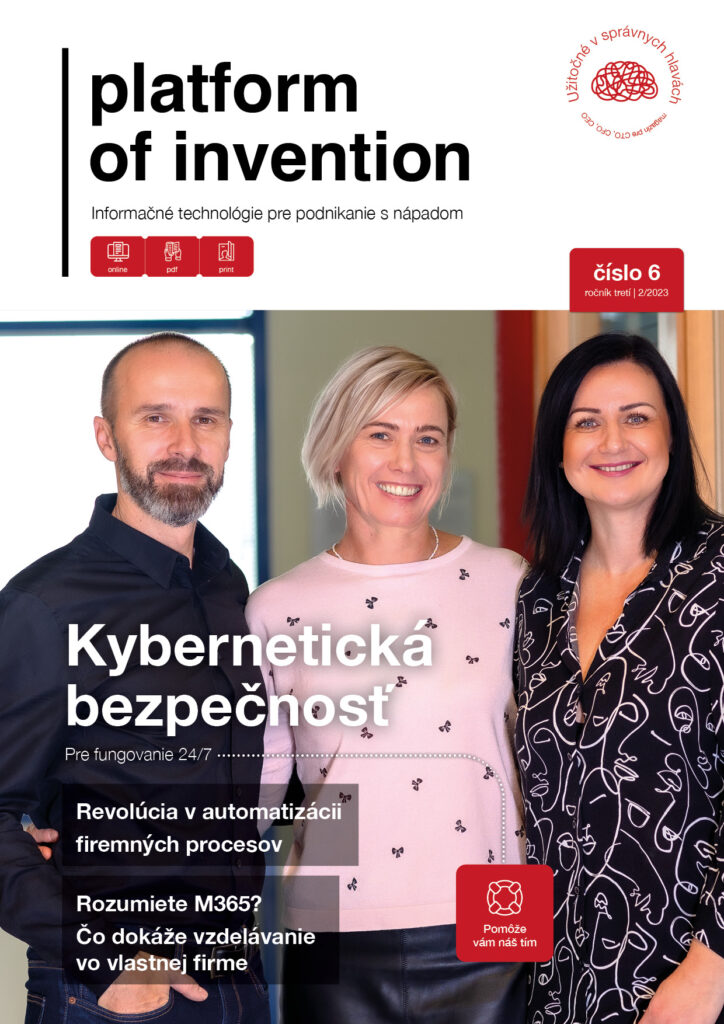Clasp your hands together by crossing the fingers of both hands. Notice which thumb is on top. Then do the same thing, but with the thumb of the opposite hand on top as in the first attempt.
I’m sure you’ve all mastered this simple exercise. Have you noticed a change?
The aim of this task is to show the difference in effort and concentration. If we have to do an activity that is new, we do not do it automatically, it is not routine. We perform certain activities habitually, we don’t need to think much about them. But when we have to change them, they require our full concentration.
New procedures have to be adopted before they become routine. We simply have to practise them. This is many times true when working with technology. They evolve very quickly, new features are added, and sooner or later we have to get used to them. In this article, we will share the experiences and findings that have come from internal training sessions focused on the use of Microsoft 365 applications, used by our company for more than seven years, and supplemented by insights gained from customers.
The initial “goulash” of the multitude of applications that Microsoft 365 contains is rather chaotic and distrust-inducing, perhaps that is why they are literally ignored by users. The only exceptions are probably the Office apps, Outlook and Teams.
We can look at MS applications based on their characteristics and group them into categories according to their purpose:
- Content creation services (Word, Excel, PowerPoint and others);
- Content storage services (OneDrive, Teams, SharePoint);
- Services for internal and external communication (Outlook, Teams and others);
- Tools for managing, assigning and controlling tasks (Planner, To-Do, Project and others);
- Tools to automate processes and regularly recurring activities (Power Automate and others);
- Management tools and reports to determine the current status or monitor forecasts or human resource utilization (Power BI, Fabric, Viva and others);
- Security tools to protect identities, devices, applications, corporate know-how (Defender, Entra, Intune, MFA and others);
- Applications that are continuously added along with the rapidly changing trends.
There are many of them, they are interconnected, they can be used in combination. Every new feature we discover makes our job easier. A typical example is simple file storage. A standard situation when we are solving a dilemma: Where to save a document and why?
Let’s imagine the three repositories of the Microsoft 365 ecosystem. Do you know how they differ and when to use which one? Knowing their features, learning how to use them correctly, will make your decision-making easier and save you time.
- OneDrive: a user’s personal storage. The user allocates and manages access to their own documents.
- Teams: every member of a group in a channel has access to the documents and exactly the same rights.
- SharePoint: document library. Access to documents is controlled by predefined rules – policies.
Let’s explain this with an example of a customer’s experience during training:
“When I prepare a directive, I save a draft of it on my OneDrive. I will comment and consult with colleagues via Teams and publish the final version on SharePoint for use by the whole company.”
Simply put: the fundamental difference between the Microsoft 365 ecosystem repositories is access and rights to documents.
How does an IT company train in IT skills?
As everywhere, the level of knowledge and training requirements vary. Different departments, different working practices. Each colleague’s agenda is focused on different activities, prefers and uses different systems or tools.
We have found that we will only achieve the desired work efficiency if users know what the M365 tools allow them to do and how to use each application in the context of their work.
If we want our colleagues to use them easily and safely, we explain “Why?” they should use them in the suggested way and we teach them “How?” how to use them effectively. We achieve the desired state when they themselves find that the presented benefit, new feature, interesting “fidget” makes sense and they can quickly pick it up and use it easily.
You know:
Every change is recorded in the document history. Document history is a powerful tool. In addition to recording every modification to a document, it also allows you to restore any version and thus revert to some previous version.
As an example, let’s take the example of storing quotes (but also other types of files) in the appropriate group in Teams. Why store quotes in Teams? Because if you are not at work, a colleague (group member in the channel) can cover for you and complete, update, edit the quote. How? There are always several options. The optimal one is to use the one that requires the fewest clicks, i.e. saves your time.
A proven method in educating and training M365 users is to work with small groups of people who share the same or very similar nature of work and together with them to find the most appropriate approach to their expectations and requirements related to the use of M365 applications.
A frequently requested topic from the training and training sessions conducted that users are interested in is access to stored documents. Regardless of where the documents are located (Teams or SharePoint sites) using the OneDrive sync client, we can access them in Explorer, automatically and in Total Commander.
Document synchronisation can be thought of as “easier user” access to documents stored in the M365 cloud environment (OneDrive, Teams, SharePoint), with the ability to manage and control folders, sites and documents.
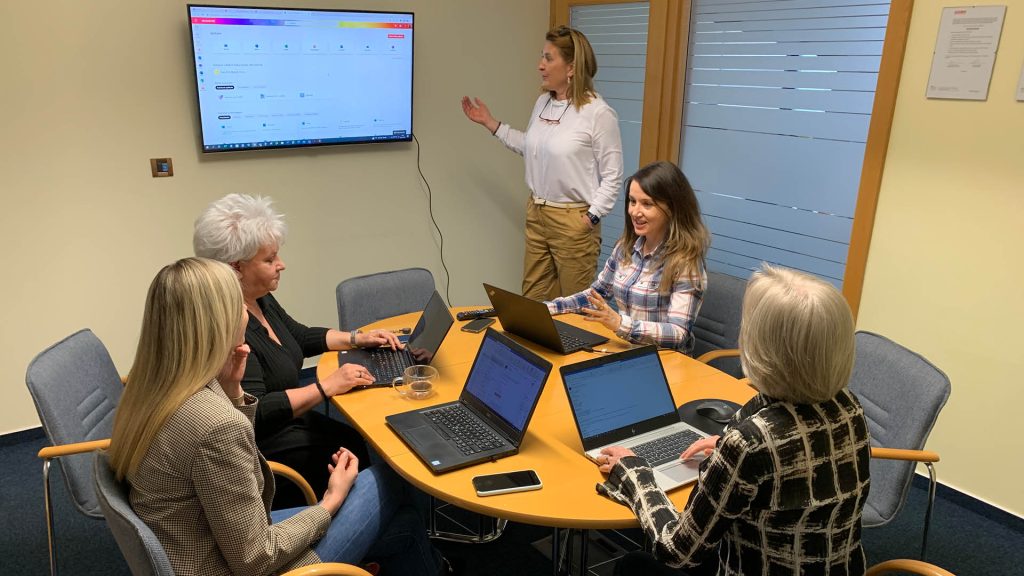
Tips for working in OneDrive
Over a four-month period, at two-week intervals, most of our employees completed hands-on exercises related to the use of selected Microsoft 365 services. The “seasoned” users motivated other colleagues. The OneDrive and synchronization theme resonated the strongest.
The feedback results confirmed this for us – we can take inspiration from what our colleagues appreciated:
- A handy feature is to save an important message – a conversation in MS Teams (I haven’t used this before, it was new to me, but very useful). Saved communications from different channels, which I have marked, I can find in one place with this.
- I was intrigued by the linking of the Meeting Invitation – New Meeting with the OneNote workbook. This way I have a link to the minutes already directly in the invitation with the attendance sheet. I can take notes during the meeting and also check off who of the invitees attended and who didn’t.
- Restoring a deleted document in Teams.
- A change to storing all documents from your desktop on OneDrive, where they can be permanently accessed and backed up.
- Within OneDrive, I have many files and directories that I share with colleagues to revise or add information to. And that’s why it was interesting information for me to do an INVENTORY on OneDrive once in a while. Via “Manage Access – Manage Access” to reassess currency – remove access and stop sharing on documents that have lost sharing relevance over time.
- A handy feature is the ability to set up a backup of selected directories from your local PC (such as Desktop) to OneDrive.
What does the Sync Status represent?
A blue puff, a green icon with a solid color, or an icon with just an outline, indicate the availability of synchronized data. Folders and files can be available only in online mode or stored locally on our device, in which case we can also access them offline. We can easily manage the synchronized content and save disk space on our device by keeping the documents online.
However, there are situations where online mode is not convenient. Then we have the option to leave the documents on our devices and work with them without internet connectivity. The moment our device is online again, all the changes we have made will be automatically synchronized.
Synchronization offers benefits that we appreciate when saving email attachments or vice versa, the convenience of adding an attachment e.g. from a specific location in Teams, or backing up a workstation.
Do you understand M365?
You may know the basic principles, but the desired efficiency of using applications and working in Microsoft 365 will be achieved if users learn interesting “tricks” and useful tricks in this environment through education and training. Don’t hesitate to reach out to us – and we will find a way to continuously develop you in Microsoft 365 in your company.